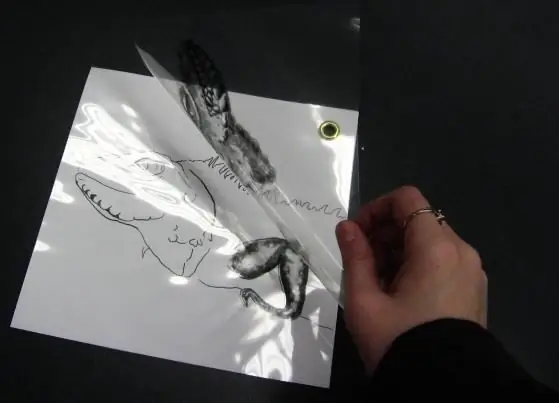
- Autor Sierra Becker [email protected].
- Public 2024-02-26 04:49.
- Viimati modifitseeritud 2025-01-22 22:11.
Graafilises redaktoris "Photoshop" töötades tekib algajal kindlasti teema kohta küsimus, kuidas "Photoshopis" kihte liita? Ilma selle funktsioonita muutub igasuguse keerukusega professionaalne töötlemine redaktoris peaaegu võimatuks. Kuidas kihtidega õigesti töötada?
Mida saavad kihid Photoshopis teha?
Kui on vaja graafilises redaktoris mingeid manipuleerimisi teha, on vaja kasutada "lõuendeid", mis vajadusel võimaldavad:
- Võtke toiming tagasi, kui tegite vea.
- Võrdle töö olekut: täitmise etapis ja enne seda etappi.
- Saavutage soovitud efekt mitmekihilise segamisrežiimi abil.
- Muutke kasutatud efektide läbipaistvust.
Kihtidel on tohutult erinevaid funktsioone, kuid lihtsaim viis selle väljaselgitamiseks on pidev harjutamine.
Liida kihid
Kuidas Photoshopis kihte liita, on lihtne küsimus. Peaasi on seda protseduuri paar korda olevikuvormis pöörata ja siis sedaoskused ladestuvad kindl alt teie peas. 75% tehtud tööst tehakse ju lõuendite abil.
Kihtide liitmiseks Photoshopis on mitu võimalust. Kuid kõigepe alt peate välja selgitama, kust kihid pärinevad.
Näiteks redaktori avamisel näete ekraani paremal küljel rida "Taust". See on põhikiht või teisisõnu lähtefail.
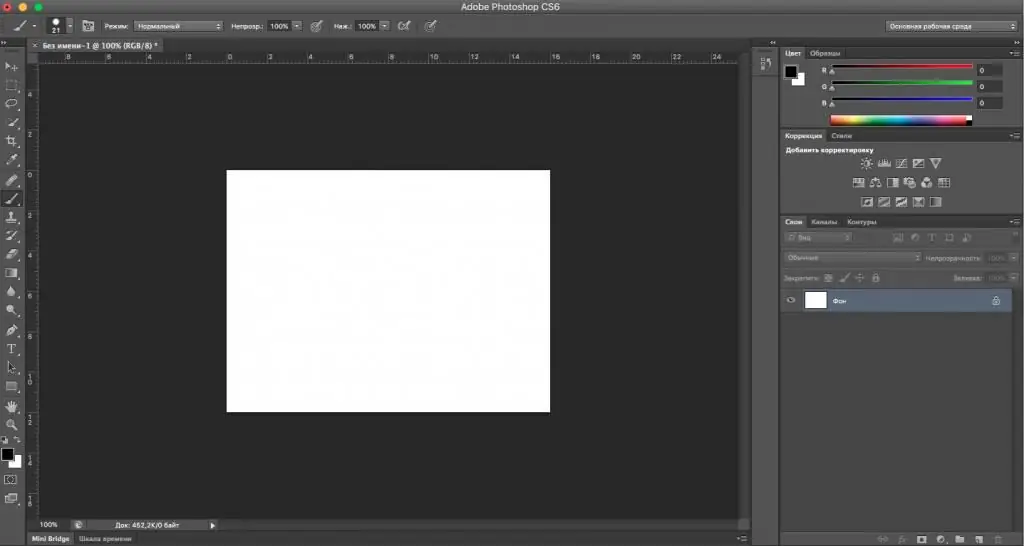
Kui alustate lähtefailist ja teete korduv alt vea, peate uuesti alustama. Selliste olukordade vältimiseks peate kasutama kihte.
Uue kihi loomiseks paremklõpsake real "Taust" ja valige "Duplicate Layer". Kui vajate nime, sisestage see ja klõpsake nuppu OK. Selle toimingu klaviatuuri otsetee: ctrl +j.
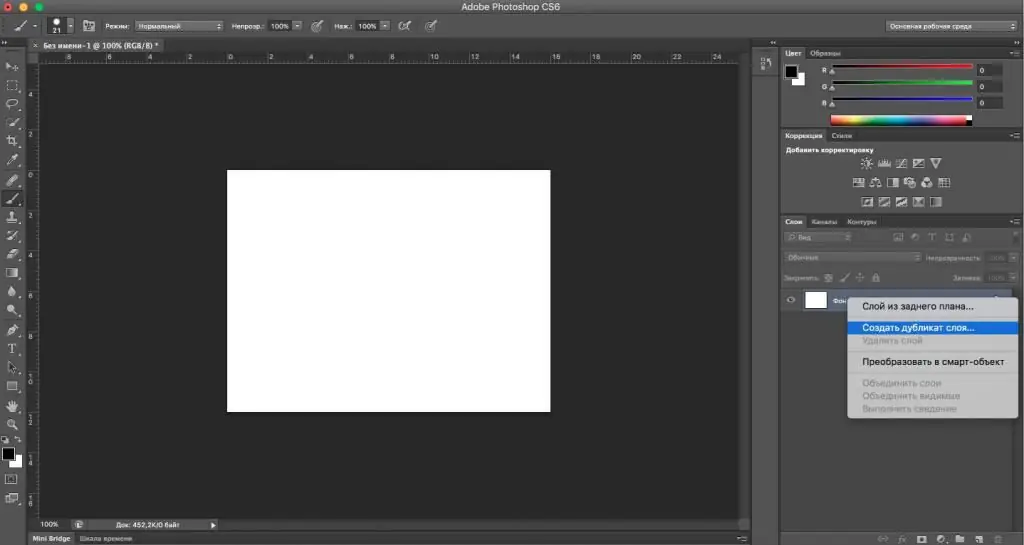
Näete, kuidas "Taust" rea kohale ilmub teine rida, mida nimetatakse "1. kihiks" või "taustakoopiaks".
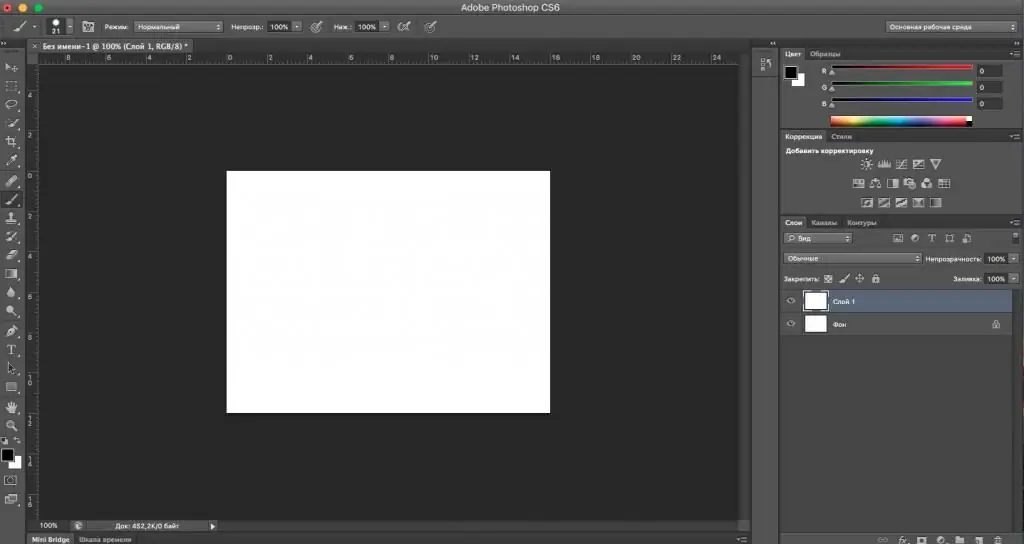
Nii olete loonud uued "lõuendid", kuid kuidas saate "Photoshopis" kihte kokku liita? On kaks võimalust:
- Vajutage ctrl nuppu, valige hiirega mõlemad kihid. Paremklõpsake valitud ridadel ja vaadake üksust "Ühenda kihid". Klõpsake seda vasakpoolse nupuga. Olete lõpetanud, teie kihid on liidetud.
- Kihtide liitmiseks Photoshopi klahvidega peate tegema järgmist: hoidke nuppu allctrl, valige mõlemad kihid. Järgmiseks vajutage klahvikombinatsiooni Shift, Ctrl, "Image" ja E. Saate valmis tulemuse.
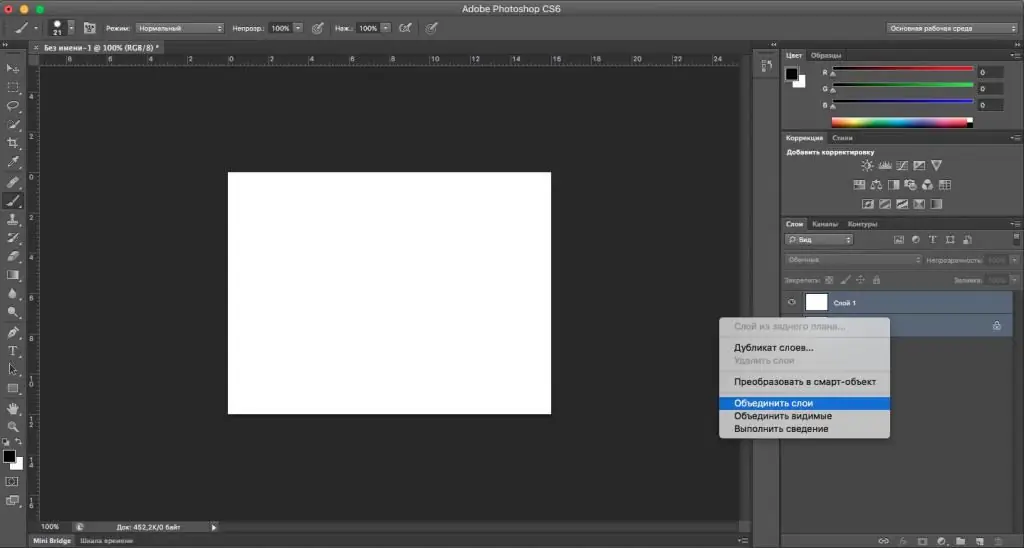
Sellised meetodid sobivad mis tahes arvu kihtide jaoks. Paljud inimesed kasutavad kõige sagedamini meetodit number 2, kuna see vähendab oluliselt redaktoris veedetud aega ja toob kasutajale programmi kasutamisel palju rohkem mugavust.
See juhend vastab ka küsimusele, kuidas Photoshop cs6-s kihte liita, kuna see sobib redaktori mis tahes versiooniga.
Märkus
Kui teil on vaja pidev alt "Photoshopis" töötada, kuid alles hakkate seda valdama, on oluline meeles pidada üht asja. Kihtide liitmine "Photoshopis" on lihtsam "kuumade" klahvide abil ja muud professionaalseks tööks vajalikud mahhinatsioonid toimetajas.
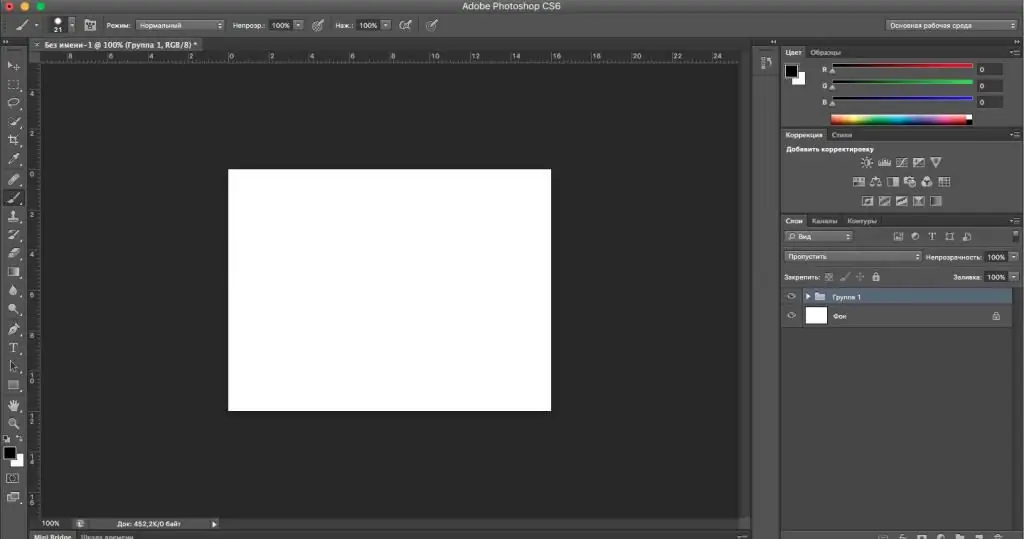
Kõige parem on kihte rühmitada, sest kui teil on 10 või enam kihti, on nendesse väga lihtne eksida. Kihid rühmitatakse sama põhimõtte kohaselt nagu liitmine, kuid klahvide Shift, Ctrl, "Image" ja E asemel peate vajutama ctrl + g. Pärast selle käsu rakendamist näete, kuidas paneelile jäid ainult rida "Taust" ja kaustapildiga rida nimega "Rühm 1". Kui jah, siis tegite kõik õigesti.
Soovitan:
Kuidas Photoshopis panoraami teha: samm-sammult õpetus, liimimise rakendamine, ekspertide nõuanded ja nipid
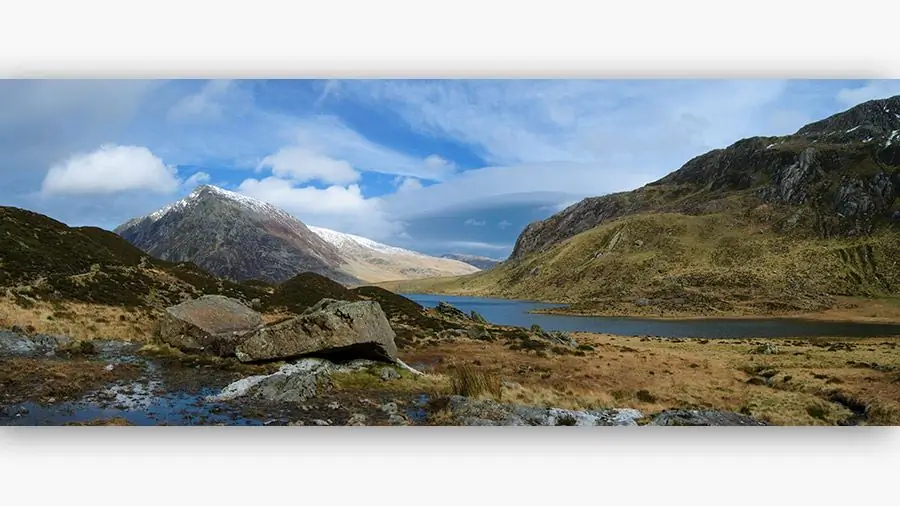
Panoraampilt erineb tavalisest fotograafiast väga laia maastikuvaate tõttu. Sellist pilti vaadates tunned rõõmu. Kuidas panoraamvõtteid tehakse? Kasutame Adobe Photoshopi
Mis on retušeerimine? Fotode retušeerimine Adobe Photoshopis

Isegi professionaalne fotograaf ei saa alati täiuslikku pilti ilma vigadeta. Eduka foto saamiseks pole vaja ainult erilisi oskusi seadmetega töötamisel ja talente, vaid ka kogemusi erinevate fotomaterjalide töötlemise programmide kasutamisel. Modelli keskkond, taustafunktsioonid ja välimus on harva ideaalsed, sest tavaliselt on fotot retušeeritud fotoredaktoris
Fotode kunstiline töötlemine Photoshopis

Moodsa tehnoloogia ajastul tõusevad esile ka kaamerad. Erinevate pildistamisžanrite jaoks mõeldud objektiivide rohkus, filtrid ja spetsiaalsed objektiivid aitavad peaaegu esimesel katsel teha suurepärase võtte. Kuid ka siin on neid, kes tahavad veelgi paremaks saada. Tänu sellele on erinevad kunstilise fototöötluse programmid väga populaarsed. Kõige tavalisema nime teab isegi laps. Muidugi räägime Photoshopist
Kuidas õigesti doominot mängida? Kuidas arvutiga doominot mängida? Domino reeglid

Ei, me ei kuule oma õuedelt rõõmsaid hüüdeid: "Topelt! Kala!" Luud lauale ei koputa ja "kitsed" pole enam endised. Kuid üllataval kombel elab doomino endiselt, ainult selle elupaigaks on arvuti. Kuidas temaga doominot mängida? Jah, peaaegu täpselt sama, mis enne
Kuidas päevikut õigesti kasutada? Kuidas teha oma kätega ebatavalisi päevikuid?

Meeletu elutempo tõttu hakkasid inimesed pidama päevikuid, kuhu kirjutati nimekiri tegemistest, ostudest, ideedest… Vaatamata sellele, et tänapäevased vidinad võimaldavad inimestel kõike vajalikku kirja panna. , vähesed inimesed on päevikuid hüljanud. Kirjatarvete kauplustes müüakse palju selliseid tooteid, kuid kõige originaalsemaid saate ise valmistada
