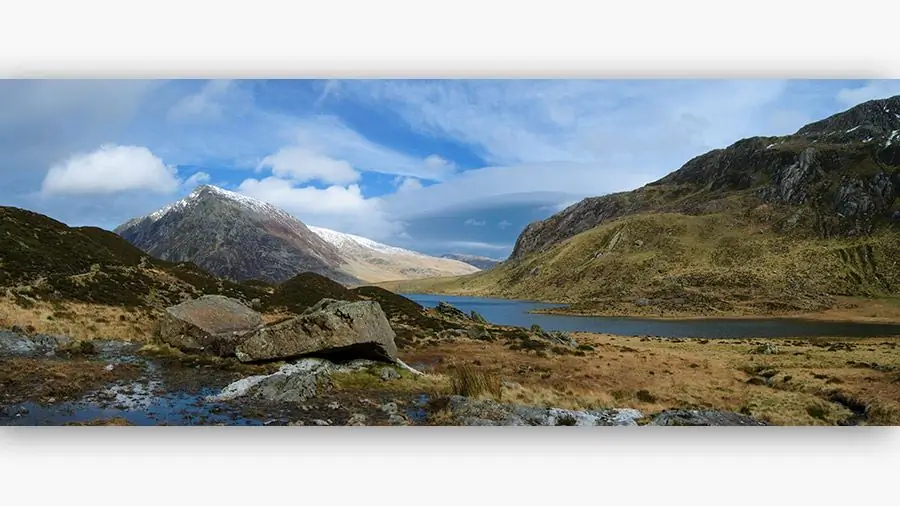
Sisukord:
2025 Autor: Sierra Becker | [email protected]. Viimati modifitseeritud: 2025-01-22 22:11
Foto pilt näeb välja hoopis teistsugune, kui see esitatakse mitte tavapärases, vaid panoraamvormingus. Mis on panoraam, küsite? See on lainurkpilt, mis aitab näha ümbritsevat rohkem, kui kaamera suudab. Hea fotograaf hoolitseb selle eest, et vaataja saaks tema tööd vaadates maksimaalse naudingu. Maastik sobib kõige paremini panoraami loomiseks. Peaasi on algselt valida õiged geomeetrilised parameetrid ja teha kvaliteetseid fotosid. Seejärel saate alustada panoraami loomist. Arutame, kuidas Photoshopis panoraami teha.
Hetketõmmiste loomine
Illustreerivama näite saamiseks käsitleme protsessi, kuidas Photoshopis looduspiltidest panoraami teha. Eelvõtete tegemisel on oluline arvestada sellega, et pildil ei oleks sekundaarseid objekte, näiteks inimesi, autosid jne. Päikesetõusu või -loojangu pildistamisel on parem, kui paigaldate kaamera statiivile. See võimaldab teil peeneid detaile hästi välja töötada ja säilitada õiget horisondijoont. Täpsed fotod on hiljem lihtsamadliim.
Seadistades iseavaja katiku kümnesekundilise viivitusega, saab vältida kaamera soovimatut värisemist. Kui pildid ei ole RAW formaadis, siis tasub kaamera valge tasakaalu seada. Pilt on parem ja loomulikum. Teeme valitud maastikust vähem alt kolm pilti. Mida rohkem pilte, seda parem. See võimaldab teil valida liimimiseks kõige sobivamad pildid.
Teeme fotosid, pöörates iga kord kaamerat eelmise kaadri suhtes väikese nurga alla. Kui kaameral on hea lainurkobjektiiv, saate isegi 360-kraadiseid võtteid liita, tehes esm alt pildi ümbritsevast maastikust.

Panoraami loomise protsess
Panoraampildi loomiseks kasutage fotoredaktorit. Foto saab kokku panna suvalisest arvust võtetest, kuid Photoshopis tehakse ringpanoraam viiest kuni seitsmest kaadrist. Peamine asi on siin tööpõhimõtte mõistmine. Kui fotode toon, tundlikkus, teravus jne on ebaühtlane, saab seda Photoshopis parandada.
Piltide üleslaadimine redaktorisse. Kui fotode säritus on erinev, paneb programm ise pildi soovitud järjestusse.
- Käivitage programm.
- Ava "Fail" - "Automatiseerimine" - "Photo Merge".
- Valige avatud redaktori aknas kaust või üksikud fotod, millest Photoshopis panoraam luuakse.
- Vajutage nuppu "Lisa avatud failid".
- Kontrollige üleslaaditud fotode loendis kõiki kolme üksust.
- Pärast seda klõpsake nuppu OK. "Photoshop" töötleb vastuvõetud pilte ja moodustab panoraami ligikaudse liimimise.
- Vaataja näeb iga fragmendi vertikaalseid jooni ja kihid kuvatakse eraldi aknas.
Kaadrite arv mõjutab automaatse panoraampaigutuse protsessi. Kui seadetes on märgitud nupp "Automaatne", siis ei pea me midagi tegema, programm valib ise särituse ja parandab ebatasasused.
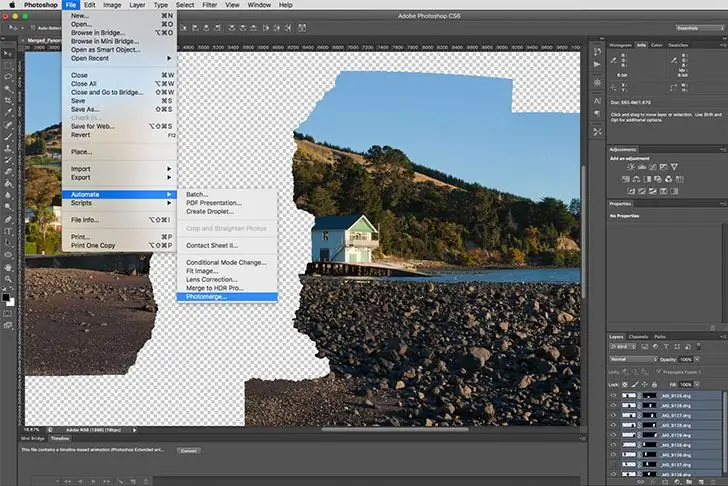
Redigeerimine
Nüüd tuleks kõik nähtavad ühendused üheks panoraamiks liita. Vajutage nuppu: "Kiht" - "Ühenda kihid". Alustame pildi mittevajalike elementide kärpimist:
- Valige kärpimismenüü
- Osutage pildi joondusaladele ja kärpige neid.
- Väikesed alad saab üle värvida, rakendades: "Tööriistad" - "tempel".
- Hoidke klahvi Alt, märkige värvitav ala ja klõpsake seda hiire vasaku nupuga.
Nii õppisime Photoshopis panoraami liimima. Selles pole erilist tööd, programm teeb kõik teie eest ise.
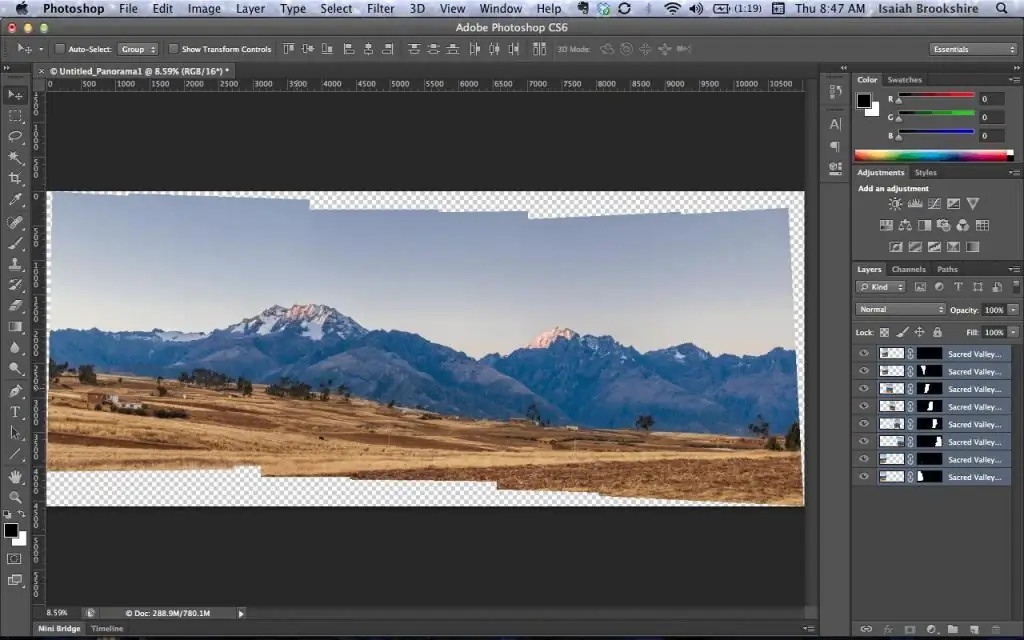
Loovus
Viimane samm sõltub rohkem teie loomingulisest kujutlusvõimest. Saadud panoraami saab redigeerida värviga, valida muu tooni, eemaldada mõned pisidetailid. See toimib kõige paremini 16-bitises režiimis. Kõik see leiate seadetest.
Praktilised näpunäited
Erinev alt teistest programmidest teeb Adobe Photoshop panoraamvõtete ühendamisel paremat tööd. Panoraamide liimimine "Photoshopis" toimub automaatselt, kasutaja ei saa protsessi käsitsi mõjutada. Eriti kui olete algaja fotograaf.
- Pärast fotode programmi üleslaadimist saate need avada, vajutades klahvikombinatsiooni Ctrl+O.
- Kui kasutate rohkem kui kolme võtet, peate need joondamiseks avama: "Aken" - "Joonda" - "Kaskaad".
- Parem on ehitada panoraam uuele failile. Selleks vajutage klahvikombinatsiooni Ctrl+N ja lohistage fotod sellele.
- Selleks et mitte sattuda segadusse suure hulga piltidega, sulgege pärast foto uude faili lohistamist kohe allikas.
- Valige kõik kihid, mis moodustavad tulevase panoraami: hoidke all tõstuklahvi ja klõpsake esimesel ja viimasel fotol.
- Alustage piltide liimimist: "Redigeerimine" - "Kihtide automaatne joondamine".
- Vali režiim: panoraamõmblusprojektsioon.
- Mida vähem on originaalkujutistel vigu ja kõrvalekaldeid vertikaalsest, seda parem on panoraamfoto.
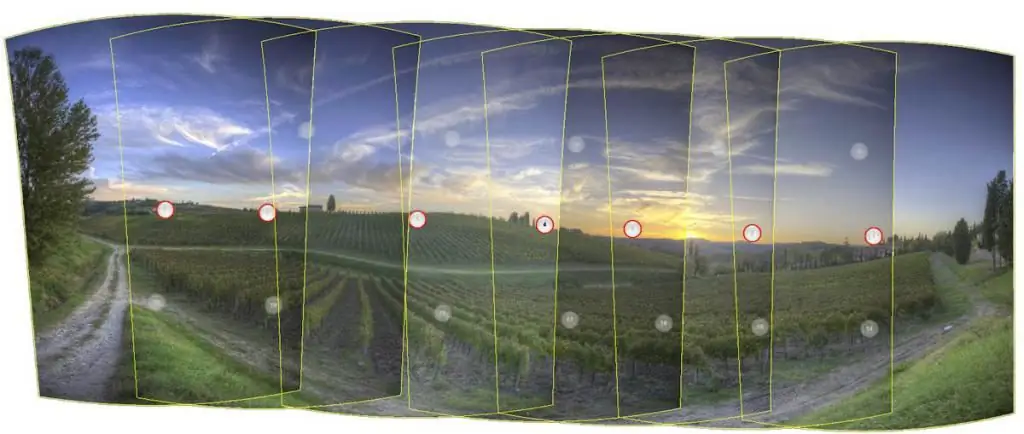
Kui kasutate harva fotoredaktoreid ja ikka ei tea, kuidas Photoshopis panoraami teha, võite huvi pärast proovida kõiki programmi poolt pakutavaid liimimisrežiime. Vaadake, mis juhtub.
Täpsustame saadud pilti nii, et kihtide liitekohad ei oleksnii märgatav, eriti kui piltide säritus on erinev. Selleks valige menüü: "Muuda" - "Automaatne kihtide segamine".
Parameetrid
Sõltuv alt originaalpiltide kvaliteedist ja teemast ning ülesannetest, mida programm peab nendega täitma, valige Photoshopis panoraami tegemiseks vajalikud parameetrid:
- Piltide segamine. Ühendab pilte üksteisele sobivaimate ääriste järgi, värvide järgi. Peal kantakse liigestega mask. Kui see valik on keelatud, siis maski ei looda.
- Vinjeti eemaldamine. Kompenseerib säritust värviga, eemaldades foto tumedad nurgad.
- Geomeetriliste moonutuste korrigeerimine. Ühtlustab kalasilmobjektiiviga tehtud fotol ilmnevaid moonutusi.
Kui programmil pole segamisfunktsiooni, tuleb kõik moonutused ise redigeerida.
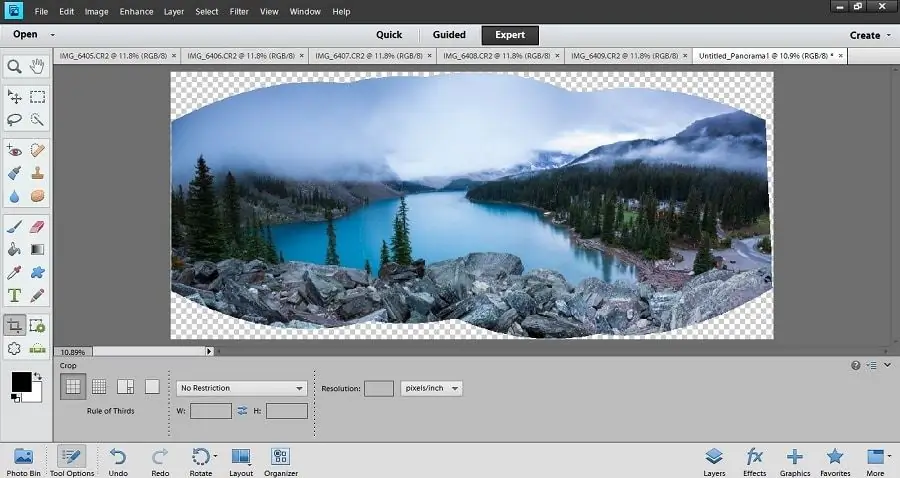
Retušeerimine
Kui pildistamise ajal maastiku külgedelt, üla- ja alaosast lisakaadreid ei tehtud, siis projektsioon saab kindlasti servadesse tühjad nurgad. Sel juhul saab pilti kas kärpida või lisakaadritest võetud osadega tühikuid retušeerida, sisestades need panoraami ja määrides liitekohad funktsiooniga "Deformatsioon". See võtab veidi rohkem aega, kuid see on seda väärt.
Soovitan:
Kuidas telefoniga pilte teha: seadistamine, valgustus, näpunäited ja nipid

Paljud inimesed tahavad proovida end oskusliku fotograafina, kuid kõigil pole oskusi, võimeid ja tegelikult ka vajalikku varustust professionaalse kaamera näol. Samal ajal on enamikul inimestel nutitelefonid - mõnel on kallid, teisel eelarvemudelid. Miks siis mitte lugeda, kuidas telefoniga õigesti pildistada?
Tilde kleit: põhimuster, mudelivalik, kudumismeetodid ja ekspertide nõuanded

Tilde nukk saab sel aastal 20-aastaseks. Aastate jooksul on ta suutnud saada miljonite lemmikuks. Selle saladus peitub elegantses lihtsuses, tänu millele saab igaüks, kes teab, kuidas nõela käes hoida, luua oma sellise nuku. Kui aga rääkida tildekleidi õmblemisest, võib see olla keeruline. Nuku figuuri iseärasuste tõttu erinevad tema kleidimustrid traditsioonilistest. Uurime välja, kuidas tildekleiti kududa või õmmelda, samuti selle mustrite omadused
Nõuanded ja nipid: kuidas kiid õigesti käes hoida

Selles artiklis räägime teile, kuidas piljardis kii korralikult käes hoida. Kirjeldame ka mõningaid näpunäiteid algajatele, kuidas piljardimängu tehnikat täiustada
Kuidas teha paberist tulpi. väikesed nipid

Tulbid…Kaunid, õrnad, kevadised lilled…Tulbid annavad rõõmu ja toovad meie igapäevaellu erksaid värve. Kahjuks pole alati võimalik maja ehtsate lilledega kaunistada. Kui te ei tea, kuidas paberist tulpi teha, on see artikkel kasulik juhend
Kuidas teha polümeersavist lille? Väike õpetus peenest meisterdamisest

Tutvustame teie tähelepanu väikesele õppetükile, kuidas polümeersavist ebatavalist ja ilusat lille valmistada. Samm-sammulised juhised aitavad teil mõista kõiki näputöö peensusi ning esitatud fotod täiendavad ja selgitavad töövoo üksikasjalikumat esitust
